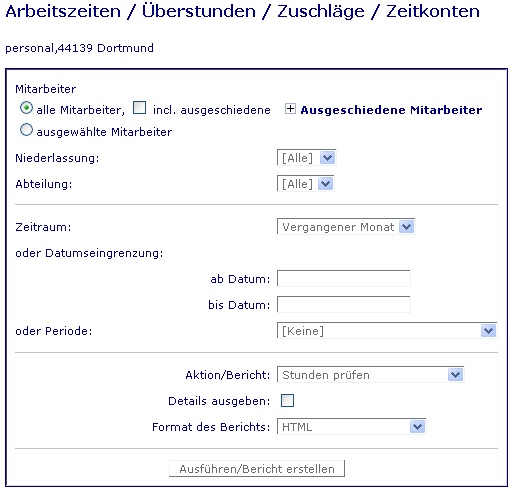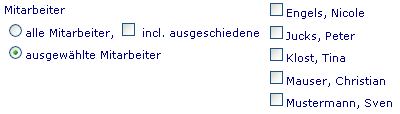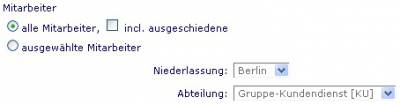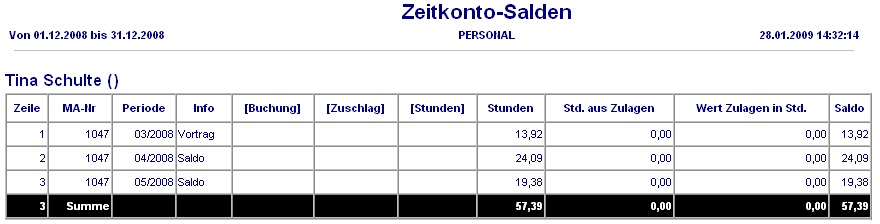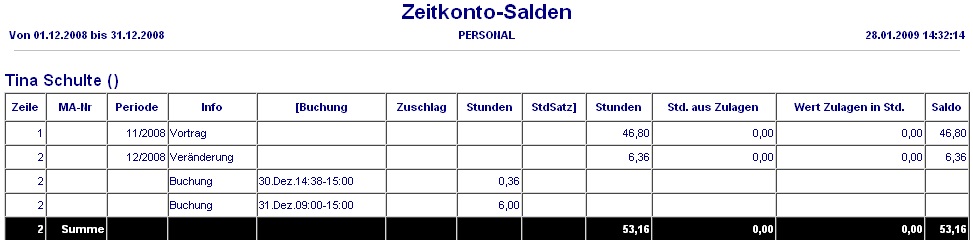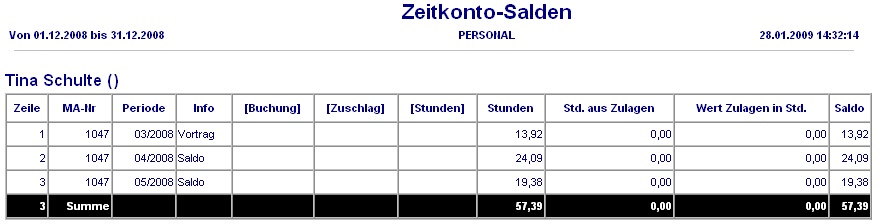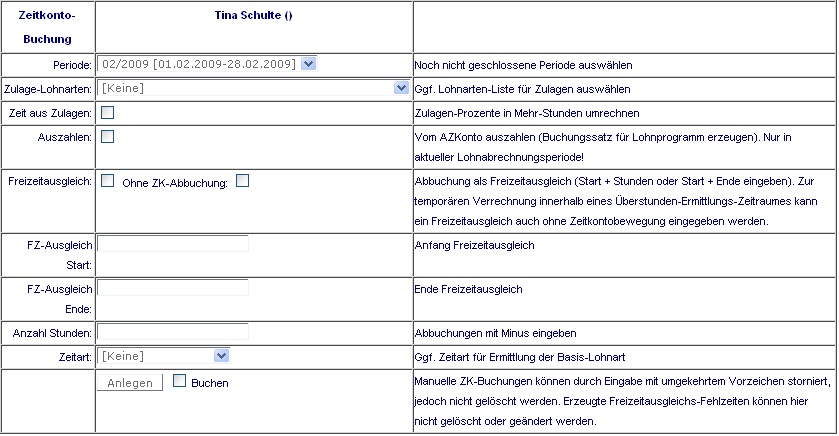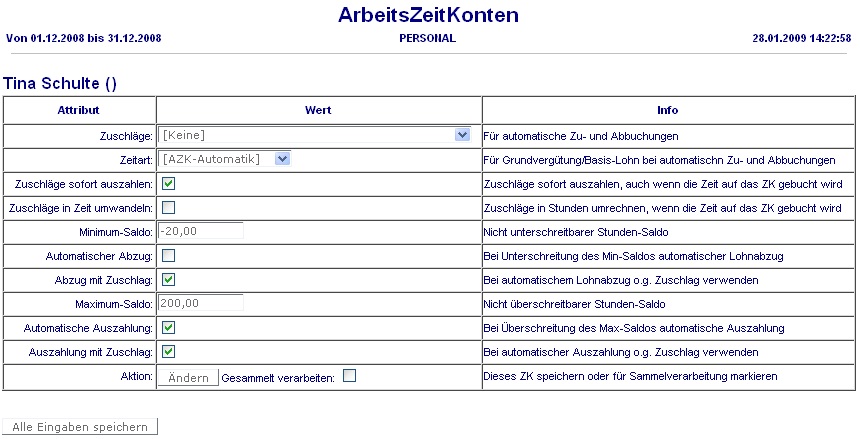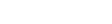Arbeitszeitverwaltung
Übersicht
Die virtic Arbeitszeitverwaltung erlaubt die Korrektur, Bewertung und Buchung der von den Mitarbeitern in virtic erfassten Arbeitszeiten. Grundsätzlich sollten Sie in zwei Schritten vorgehen:
- Prüfen Sie die von den Mitarbeitern gebuchten Arbeitszeiten. Falls erforderlich, korrigieren Sie fehlerhafte Arbeitszeitbuchungen der Mitarbeiter.
- Prüfen und verbuchen Sie die vom Mitarbeiter erfassten Arbeitszeitdaten, pflegen Sie das Zeitkonto und führen Sie, wenn vorhanden, einen Export in Ihr Lohnprogramm aus. Die Vorgehensweise hierbei wird in diesem Leitfaden erläutert.
Unter dem Menüpunkt „Arbeitszeitverwaltung“ finden Sie ein Auswahlmenü, in dem Sie mehrere Tätigkeiten ausführen können:
- Stunden prüfen
Prüfen Sie hier, ob die vorliegenden Arbeitszeitdaten korrekt sind. ⇒ - Stunden buchen
Nach der Prüfung werden die Arbeitszeiten auf die Zeitkonten gebucht, und Lohnbuchungsätze erzeugt. ⇒ - Zeitkonten bebuchen
Erfassen Sie Vorträge, Korrekturen, Auszahlungen oder andere Zu- und Ab-buchungen in den Arbeitszeitkonten. ⇒ - Freizeitausgleich vermerken
Tragen Sie Freizeitausgleich ein. ⇒ - Tages-Details ansehen
Lassen Sie sich die Berechnung der Zeitzuschläge und Überstunden im Detail anzeigen. ⇒ - Perioden verwalten
Legen Sie Perioden an und verwalten Sie diese. ⇒ - Zeitkonten verwalten
Konfigurieren Sie das Verhalten der Mitarbeiter-Zeitkonten. ⇒ - Sollstunden einsehen
Prüfen Sie die hinterlegten Sollzeiten der Arbeitszeitregelung. ⇒
Aufbau der Programm-Maske
Rufen Sie das Programm zur Arbeitszeitverwaltung in Ihrem Kundenmenü über den Menüpunkt Arbeitszeitverwaltung (bzw. Überstunden) auf.
Dort finden Sie dann folgende Maske:
Um die unten beschriebenen Schritte ausführen zu können, gehen Sie stets in gleicher Weise vor. Wählen Sie zunächst die Mitarbeiter aus. Sie haben dabei die Wahl zwischen der Auswahl bestimmter Mitarbeiter oder der Auswahl von Niederlassungen oder Abteilungen.
Um einzelne Mitarbeiter auszuwählen, markieren Sie ausgewählte Mitarbeiter. Daraufhin öffnet sich die Liste aller Mitarbeiter, in der Sie beliebige Mitarbeiter markieren können:
Beachten Sie, dass Sie nicht gleichzeitig eine Auswahl von Niederlassungen oder Abteilungen vorgenommen haben, denn diese Auswahl würde dazu führen, dass nur diejenigen Mitarbeiter Ihrer Auswahl berücksichtigt werden, die zu den ausgewählten Niederlassungen und Abteilungen gehören.
![]()
Um alle Mitarbeiter ganzer Niederlassungen oder Abteilungen auszuwählen, klicken Sie auf alle Mitarbeiter und wählen dann die gewünschten Niederlassung und Abteilung aus:
Zur Auswahl des Zeitraums können Sie zwischen drei Möglichkeiten wählen:
- Vorgegebene Standardzeiträume
- Frei wählbare Zeiträume
- Periodenauswahl
Wir empfehlen die Auswahl von Perioden, weil nur so die korrekte Überstundenberechnung mit wöchentlicher und monatlicher Abgrenzung möglich ist.
Eine Periode umfasst immer alle Kalenderwochen, die innerhalb eines Monats beendet werden. (Perioden müssen angelegt werden, bevor sie ausgewählt werden können. Siehe Perioden verwalten)
Wählen Sie die Aktion oder den Bericht aus, die oder den Sie ausführen möchten.
Markieren Sie die Option Details ausgeben, wenn Sie bei einer der Aktionen oder Berichte detaillierte Angaben erhalten möchten. Wie sich die detaillierte von der nicht detaillierten Ausgabe unterscheidet, wird im betreffenden Abschnitt zu der Aktion und dem Bericht weiter unten erläutert.
Wählen Sie das Format der Ausgabe aus. In der Regel sollten Sie HTML wählen. PDF erzeugt Druckdateien.
Stunden prüfen
Der Aufruf von Stunden prüfen öffnet eine Tabelle, in der die vom Mitarbeiter erfassten Arbeitszeiten, die Fehlzeiten (Urlaub, Krankheit, Arbeitszeitausgleich) und die sich daraus ergebenden Überstunden und Zuschläge aufgelistet werden.
Die Ansicht ohne Details zeigt die Wochensummen für die Überstunden und Zuschläge, in der Ansicht mit Details wird die Berechnung der Überstunden tagesgenau dargestellt.
Die Spalten haben folgende Bedeutung:
| MA-Nr: | Mitarbeiternummer |
| Tag [Fehlgr.] | Datum, ggf. Fehlgrund |
| WT | Wochentag |
| Soll-Std | Soll-Arbeitszeit (aus Arbeitsvertrag) |
| Fehl-Std | Krankheit, Fortbildung, Freizeitausgleich oder Urlaub |
| Plan-Std | Differenz von Soll-Std und Fehlstd |
| Ist-Std | vom Mitarbeiter erfasste Arbeitszeit |
| Über-Std | Differenz von Ist-Std und Plan-Std |
| Zuschläge | Bezeichnung der Zuschlagsart |
| ab/Menge | Beginn der Zuschlagsberechnung oder Zeitraum der Zuschlagsberechnung |
| Mg. | Menge in Stunden |
Interpretation
In der Tabelle werden fehlende Arbeitszeitdaten durch das Wort KEINE hervorgehoben. Es ist schwarz geschrieben, wenn an diesem Tag keine Sollarbeitszeit besteht (z.B. sonntags). Möglicherweise ist dadurch Handlungsbedarf gegeben.
Kein Handlungsbedarf
Das folgende Beispiel zeigt einen Tag, an dem kein Handlungsbedarf besteht:
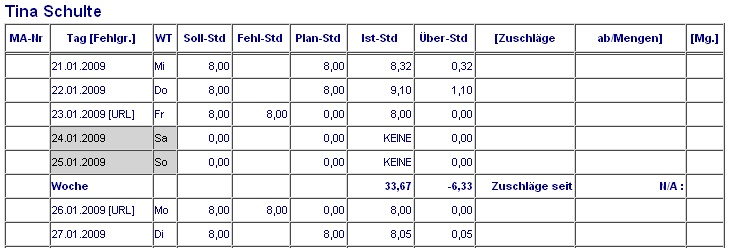
24.01.09: An diesem Tag ist keine Fehlzeit eingetragen, der Mitarbeiter hat auch nicht gearbeitet, deshalb wird KEINE ausgewiesen. Da es sich um einen Samstag handelt, ist hier keine Sollzeit vorgegeben; deshalb wird KEINE schwarz geschrieben.
Es ist kein Eingriff erforderlich.
Handlungsbedarf
Das folgende Beispiel zeigt einen Tag, an dem Handlungsbedarf besteht:

20.01.09: An diesem Tag sind für den Mitarbeiter keine Fehlstunden eingetragen, er hat aber auch keine Arbeitszeiten erfasst. Damit ist eine Buchung an diesem Tag nicht möglich, was durch das rote KEINE ausgewiesen wird. Es ist eine Korrektur erforderlich. Folgende Möglichkeiten stehen zur Verfügung:
- Nachtragen von Arbeitszeitdaten (Ereignisse bearbeiten im Kundenmenü),
- Nachtragen von Urlaub oder Krankheit (Urlaub und Krankheit im Kundenmenü) oder
- Eintragen von Arbeitszeitausgleich
Solange in den Zeiten Lücken bestehen (erkennbar am roten KEINE), ist eine Buchung der Stunden nicht möglich. Unterhalb der Tabelle erscheint dann immer die Fehlermeldung:
Fehlende Daten an mindestens einem Arbeitstag: keine Buchung möglich. (Zeiterfassung / Abwesenheitserfassung vervollständigen oder diesen MA bei der Buchung ausnehmen.)
Stunden buchen
Nachdem die Stunden geprüft wurden, können die Stunden gebucht werden. Hierzu werden diejenigen Mitarbeiter und der Zeitraum ausgewählt, deren Arbeitszeiten gebucht werden sollen, und der Auswahlpunkt Stunden buchen gewählt.
Durch diesen Vorgang werden alle dafür vorgesehenen Überstunden auf das Zeitkonto gebucht, und gleichzeitig Buchungssätze für den Export an ein Lohnprogramm erzeugt.
Zeitkonten bebuchen
Übersicht
Unter dem Auswahlpunkt Zeitkonten bebuchen werden die Buchungen in den Zeitkonten aufgelistet. Unterhalb dieser Auflistung haben Sie die Möglichkeit, Zu- oder Ausbuchungen vorzunehmen.
Um die Zeitkonten bestimmter Mitarbeiter ansehen zu können, wählen Sie sie zu-nächst aus und legen Sie den Auswahlzeitraum fest . Markieren Sie Details, wenn Sie eine detaillierte Auflistung früherer Einzelbuchungen erhalten möchten.
In der Ansicht ohne Details werden die Salden aller Spalten in den angezeigten Perioden angegeben:
| Periode: | Periodenauswahl. |
| Info: | Es werden nur bestimmte Perioden angezeigt. In dieser Spalte wird der Grund für die Anzeige einer Periode angegeben. Folgende Gründe kann es geben: |
| Vortrag: | Die Periode ist die letzte, die den angezeigten Perioden vorausgeht. Aus dieser Periode wird der Vortrag aller Vorperioden übernommen. |
| Saldo: | Diese Periode ist entweder die vom Nutzer ausgewählte oder die vorhergehende Periode. Diese beiden Perioden werden angezeigt, weil Abgrenzungserfordernisse es erforderlich machen, beide anzuzeigen. |
| [Buchung]: | Zeitraum oder Zeitpunkt einer Arbeitszeitbuchung, ins Zeitkonto. Wird nur in der Detailansicht angezeigt. |
| [Zuschlag]: | Zuschlag einer Arbeitszeitbuchung. Wird nur in der Detailansicht. |
| [Stunden]: | Zeitdauer der Arbeitszeitbuchung. Wird nur in der Detailansicht angezeigt. |
| Stunden: | Zeitsumme aller Arbeitszeiten, die automatisch auf das Zeitkonto gebucht wurden, sowie der manuell gebuchten Stunden. |
| Std. aus Zulagen: |
Zeitsumme aller Stunden, die bei automatischen oder manuellen Buchungen aus Zulage-Prozenten erzeugt wurden. Beispiel: |
| Wert Zulagen in Std.: |
Zeitsumme aller Zulagen, die ohne die Umwandlung in Stunden auf das Zeitkonto gebucht wurden. Beispiel: |
| Saldo: | Summe der drei letztgenannten Spalten. |
Zu- oder Ausbuchungen vornehmen
Um Zu- oder Abbuchungen in dem Zeitkonto vorzunehmen, nutzen Sie bitte die Eingabemaske unterhalb der Tabelle:
| Zulage-Lohnarten: | Wählen Sie die Zulagen-Lohnarten, mit denen die Zu- oder Ausbuchung vorgenommen werden sollen (optional). |
| Zeit aus Zulagen: | Markieren Sie diese Option, wenn bei Buchungen Zeiten aus den Zulagen erzeugt werden sollen (optional). |
| Freizeitausgleich: | Geben Sie Start und Ende des Freizeitausgleichs ein. |
| FZ-Ausgleich Start: | Geben Sie das Startdatum (1. Arbeitstag) des Freizeitausgleichs an. |
| FZ-Ausgleich Ende: | Geben Sie das Enddatum (letzter Arbeitstag, wenn mehrtägig) der Buchung an. |
| Anzahl Stunden: | Geben Sie die Summe der Stunden ein, die Zu- oder Abgebucht (mit Minuszeichen) werden soll. |
| Zeitart: | Wählen Sie eine Zeitart aus, falls die Buchung einer Zeitart zuge-ordnet werden soll (z.B. bei Auszahlungen). |
| Anlegen: | Wenn Sie diesen Button betätigen, wird die für diesen Mitarbeiter eingetragene Buchung durchgeführt. |
| Buchen: | Wenn Sie diese Option markieren, wird die Buchung vorgenommen, sobald Sie den Button Alle Eingaben buchen betätigen. |
| Alle Eingaben buchen: | Wenn Sie diesen Button betätigen, werden alle Buchungen durchgeführt, bei denen die Option Buchen markiert ist. |
Vorgehensweise bei der Inbetriebnahme des Zeitkontos
Nach der Anlage eines neuen Mitarbeiters oder der Inbetriebnahme eines neuen Zeitkontos müssen die vorhandenen Saldenvorträge im Zeitkonto hinterlegt werden.
Wählen Sie hierzu die Vorperiode der aktuellen Periode. Wenn Sie diesen Vorgang im Mai ausführen, wählen Sie also die Periode April. Tragen Sie im Feld Anzahl Stunden den Saldo ein, den der Mitarbeiter im letzten mit dem Altsystem abgerechneten Monat erreicht hat.
Klicken Sie auf Anlegen.
Buchung von Freizeitausgleich gegen das Arbeitszeitkonto
Wenn ein Mitarbeiter Freizeitausgleich nehmen und hierzu seine vorhandenen Überstunden nutzen möchte, buchen Sie den Freizeitausgleich gegen das Arbeitszeitkonto.
Wählen Sie die Periode aus, in der der Freizeitausgleich genommen werden soll. Markieren Sie die Option Freizeitausgleich.
Zur Eintragung des Zeitraums für den Freizeitausgleich können Sie auf mehreren Wegen vorgehen:
- Startdatum eingeben.
Wenn der Freizeitausgleich nur einen Tag umfassen soll, geben Sie nur das Startdatum ein - Startdatum und Dauer eingeben.
Geben Sie das Startdatum des Freizeitausgleichs im Feld FZ-Ausgleich Start ein. Tragen Sie im Feld Anzahl Stunden die negative (Abbuchung) Anzahl der Stunden ein. Für einen Freizeitausgleich von 16 Stunden tragen Sie also -16 ein. Bei 8 Sollstunden pro Tag wird der Freizeitausgleich dann für zwei Tage vorgemerkt. - Startdatum und Endedatum eingeben.
Geben Sie das Startdatum im Feld FZ-Ausgleich Start und das Endedatum im Feld FZ-Ausgleich Ende ein. Die Anzahl der Stunden wird beim Buchungsvorgang automatisch berechnet. - Startdatum, Endedatum und Dauer eingeben.
Geben Sie das Startdatum im Feld FZ-Ausgleich Start, das Endedatum im Feld FZ-Ausgleich Ende und die gewünschte Freizeit im Feld Anzahl Stunden ein. Die Fehlzeit beginnt dann mit dem Startdatum und endet entweder mit dem Endedatum oder mit der Ausschöpfung des im Feld Anzahl-Stunden eingegebenen Limits des Mitarbeiters, je nachdem, was zuerst erreicht wird.
Klicken Sie auf Anlegen.
Freizeitausgleich ohne Zeitkonto
Wenn ein Mitarbeiter Freizeitausgleich nehmen und hierzu nicht seine vorhandenen Überstunden nutzen möchte, gehen Sie bitte folgendermaßen vor:
- Wählen Sie die Periode aus, in der der Freizeitausgleich liegt. Markieren Sie die Option Freizeitausgleich. Markieren Sie die Option Ohne ZK-Abbuchung.
- Zur Auswahl des Zeitraums gehen Sie vor wie oben beschrieben, wobei das Feld Anzahl-Stunden leer bleibt.
- Klicken Sie auf Anlegen.
Bei diesem Verfahren kann es zu Lohnabzügen kommen, wenn der Mitarbeiter in der betroffenen Woche seine Wochen-Sollzeit (s. Spalte „Plan-Std.“ in Stunden Prüfen) nicht erreicht hat.
Alternativ können Sie Freizeitausgleich über die Fehlzeitverwaltung erfassen.
Auszahlung
Beachten Sie: Auszahlungen können nur in der aktuellen Periode vorgenommen werden!
Um eine Auszahlung zu buchen, gehen Sie folgendermaßen vor:
- Wählen Sie die aktuelle Periode aus. Tragen Sie im Feld Anzahl Stunden die negative Anzahl auszuzahlender Stunden ein. Wenn Sie 20 Stunden auszahlen möchten, tragen Sie also -20 ein.
Markieren Sie die Option Auszahlung. - Klicken Sie auf Anlegen.
Neben der ZK-Abbuchung wird ein Lohnbuchungssatz mit 20 Stunden erzeugt. Falls Sie auch Zulagen-Lohnarten angegeben haben, werden die dem Zeitkonto entnommenen Stunden mit Zulagen ausgezahlt. - Führen Sie einen Monatsabschluss durch
Um den angelegten Lohnbuchungssatz zu verarbeiten, führen Sie bitte einen Monatsabschluss komplett durch.
Beispiel
Wenn Sie für einen Mitarbeiter eine Auszahlung von 10 Stunden vom Arbeitszeitkonto (AZK) vornehmen, werden folgende Buchungen erzeugt:
Ihre Eingabe: -10.0 Stunden (Auszahlen anklicken)
AZK-Buchung: -10.0 Stunden
Lohn-Buchung: 10.0 Stunden mit der ausgewählten Lohnart
Wenn Überstunden nicht automatisch (ggf. nur teilweise nach vorgegebenen Staffelwerten) dem Arbeitszeitkonto gutgeschrieben werden sollen, werden dafür Lohnbuchungen erzeugt. Möchte ein Mitarbeiter im Einzelfall eine bestimmte Anzahl von Überstunden auf seinem AZK parken, wird das wie oben –nur mit anderem Vorzeichen– eingegeben:
Eingabe: 10.0 Stunden (Auszahlen anklicken)
AZK-Buchung: 10.0 Stunden
Lohn-Buchung: -10.0 Stunden mit der ausgewählten Lohnart
Üblicherweise werden Überstundenzuschläge sofort ausbezahlt, diese können jedoch auch in Stunden umgewandelt und so dem AZK zugeführt werden.
In beiden oben beschriebenen Fällen muss die Eingabe erfolgen, bevor die Lohn-Buchungssätze an die Lohn- & Gehaltsanwendung abgegeben werden. Wenn der Lohnexport bereits gelaufen ist und die Daten verarbeitet sind, d.h. die Lohnabrechnungen bereits erstellt sind, sollte die Eingabe für die folgende Lohnabrechnungsperiode vorgenommen werden.
Löschen vergangener Buchungen
Buchungen können nicht gelöscht werden!
Um eine fehlerhafte Buchung zu korrigieren, muss sie mit umgekehrtem Vorzeichen storniert werden.
Freizeitausgleich vermerken
Der Inhalt unter dem Auswahlpunkt Freizeitausgleich vermerken entspricht vollständig dem unter dem Auswahlpunkt Zeitkonten bebuchen.
Tages-Details ansehen
Die Aktion Tages-Details ansehen dient in erster Linie der Prüfung der berechneten Salden. Für den ausgewählten Zeitraum werden zeilenweise alle Zeitabschnitte aufgelistet, die in die Bewertung eingeflossen sind.
Die Zeitabschnitte werden voneinander getrennt durch
- Arbeitszeitbuchungen der Mitarbeiter,
- Limits der Arbeitszeitregeln.
Perioden verwalten
Unter Perioden verwalten legen Sie fest, welche Perioden eröffnet und geschlossen werden sollen. Um eine neue Periode anzulegen, markieren Sie in der grauen Zeile unter der Periodentabelle die Option Eröffnet und klicken auf Anlegen.
Die Option Bebucht wird automatisch aktiviert, wenn erstmals Buchungen in dieser Periode erfolgen. Um eine Periode zu schließen, markieren Sie in der Tabelle in der betreffenden Zeile die Option Geschlossen und klicken auf Ändern. Danach sind keine Buchungen in diese Periode mehr möglich. Die aktuelle Periode und ggf. auch die Periode davor (wenn der Lohnabrechnungszeitraum in diese hineinreicht) dürfen nicht geschlossen sein, wenn Buchungen darauf erfolgen sollen.
Zeitkonten verwalten
Unter Zeitkonten verwalten können Sie alle Regeln definieren, die bei der automatischen Buchung von Arbeitszeiten auf das jeweilige Zeitkonto gelten sollen. (Ob und welche Arbeitszeiten auf Zeitkonten gebucht werden sollen, ist in den Mehrarbeitsregeln definiert, die wir aufgrund der Angaben aus Ihren Programm-Einrichtungs-Fragebögen hinterlegt haben. Sind hier Änderungen nötig, wenden Sie sich bitte an unseren Kundendienst.) Bei manuellen Buchungen wird bei Erfordernis nur auf Zuschläge und Zeitart zugegriffen.
Zulagen-Lohnarten: Wenn bei limitinduzierten Buchungen auf das Zeitkonto Zulagen anzuwenden sind, sind diese hier anzugeben.
Beispiel:
- Zulage 25% im Zeitkonto eingetragen
- Zeitart AZK-Automatik eingetragen
- Automatische Auszahlung (bei Limitüberschreitung) aktiviert
- Auszahlung mit Zuschlag aktiviert
Resultat: Wenn am Monatsende das Zeitkonto-Limit eines Mitarbeiters durch die Zubuchungen der Lohnabrechnungsperiode überschritten wurde, erfolgt eine automatische Abbuchung über die Differenz vom Zeitkonto, und es wird ein Lohnbuchungssatz mit der 25%-Zulage aus dem Zeitkonto und der Lohnart aus der Zeitart AZK-Automatik erzeugt. Danach ist der Zeitkonto-Saldo gleich dem definierten Maximum.
| Zeitart: | Zeitart für die Grundvergütung und den Basis-Lohn bei automatischen Zu- und Abbuchungen. |
| Zuschläge sofort auszahlen: | Wenn Sie diese Option aktivieren, werden Zuschläge sofort ausgezahlt, auch wenn die Zeit auf das Zeitkonto gebucht wird. |
| Zuschläge in Zeit umwandeln: | Wenn Sie diese Option aktivieren, werden Zuschläge in Stunden umgerechnet, wenn die Zeit auf das Zeitkonto gebucht wird. |
| Minimum-Saldo: | Tragen Sie den Wert für den nicht unterschreitbaren Stunden-Saldo ein. |
| Automatischer Abzug: | Wenn Sie diese Option aktivieren, erfolgt bei Unter-schreitung des Minimum-Saldos ein automatischer Lohnabzug. |
| Abzug mit Zuschlag: | Wenn Sie diese Option aktivieren, wird bei automatischen Lohnabzug die ausgewählte Zuschlagsart verwendet. |
| Maximum-Saldo: | |
| Automatische Auszahlung: | Wenn Sie diese Option aktivieren, erfolgt bei Über-schreitung des Maximum-Saldos eine automatische Auszahlung der überzähligen Stunden. |
| Auszahlung mit Zuschlag: | Wenn Sie diese Option aktivieren, wird bei der automati-schen Auszahlung die ausgewählte Zuschlagsart verwendet. |
| Ändern: | Speichern Sie die eingetragenen Werte und markierten Optionen. |
| Gesammelt verarbeiten: | Wenn Sie mehrere Eingabemasken angeboten bekommen, können Sie diese Masken gleichzeitig bearbeiten und abschließend gesammelt speichern. |
Sollzeiten anzeigen
Unter Sollzeiten anzeigen werden die gemäß Arbeitsvertrag und gemäß der hinterlegten Feiertage, Urlaubstage, Krankheitstage usw. geplanten Arbeitszeiten ausgewiesen.
Dabei werden auch feststehende Pausenzeiten berücksichtigt.
Häufige Fragen
- Einführung in die Arbeitszeitverwaltung
- Aufbau der Programm-Maske
- Stunden prüfen
- Interpretation: Handlungsbedarf erforderlich?
- Stunden buchen
- Zeitkonten bebuchen
- Übersicht
- Ansicht mit Details
- Zu- oder Ausbuchungen vornehmen
- Inbetriebnahme des Zeitkontos
- Buchung von Freizeitausgleich gegen das Arbeitszeitkonto
- Freizeitausgleich ohne Zeitkonto
- Auszahlung
- Löschen vergangener Buchungen
- Freizeitausgleich vermerken
- Tages-Details ansehen
- Perioden verwalten
- Zeitkonten verwalten
- Sollzeiten anzeigen
- Häufige Fragen