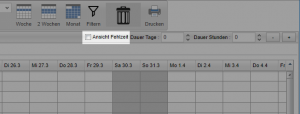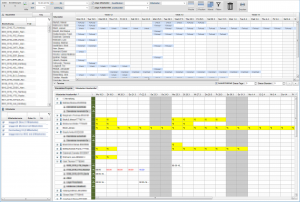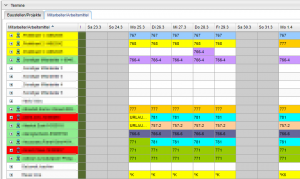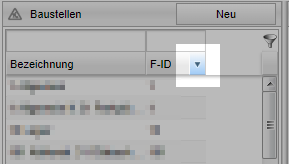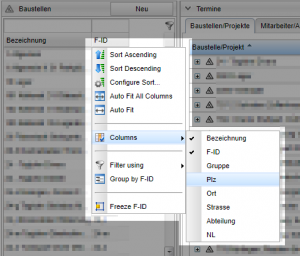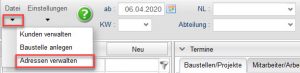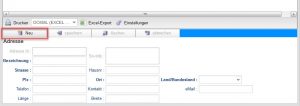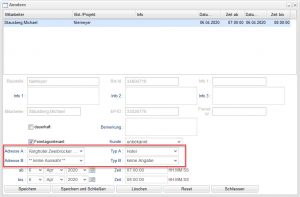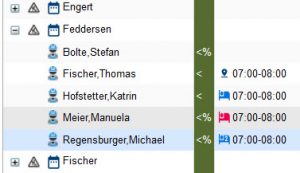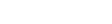UPDATE: Am 23.03.19 wurden neue Funktionen aktiviert:
- In der Baustellenliste können weitere Baustellenmerkmale eingeblendet werden wie beispielsweise die Baustellen-Gruppe, Adresse, Abteilung, Niederlassung. ➜
- In der Mitarbeiterauswahl kann nach Qualifikationen gefiltert werden. ➜
- In der Mitarbeiteransicht des Kalenders werden auch diejenigen Mitarbeiter angezeigt, die im ausgewählten Zeitraum noch keinen Termin haben. Sie können also auf einen Blick erkennen, welche Mitarbeiter noch verplant werden können.
- In einem weiteren Fenster innerhalb des Dispositionstools kann der Fehlzeitenkalender angezeigt werden. ➜
- In der Mitarbeiteransicht werden die Fremd-ID der disponierten Baustellen angezeigt. ➜
Im Dispo-Tool werden Termine angelegt, indem an bestimmten Tagen oder zu bestimmten Uhrzeiten Mitarbeiter mit Baustellen verknüpft werden. Die so angelegten Termine werden in einer Reihe anderer Anwendungen genutzt:
- Zeiterfassung: Mitarbeiter sehen bei der Baustellenauswahl auf ihren Handys nur diejenigen Baustellen, auf die sie disponiert sind. Das ist besonders dann sinnvoll, wenn in Ihrem Unternehmen gleichzeitig viele Baustellen aktiv sind und die manuelle Suche auf dem Handy zu umständlich wird.
Dieser Filter muss vom virtic-Kundendienst aktiviert werden, weil es auch andere Filtermöglichkeiten gibt. Ihr Anwendungsberater erläutert Ihnen gerne die Filtervarianten.
- Kalender: Mitarbeiter können über ihr Mitarbeitermenü oder die Smartphone-App vTime ihre Termine im Online-Kalender abrufen.
- Baustellenauftrag: Bauleiter und andere Verantwortliche können Baustellenaufträge abrufen, auf denen alle disponierten Mitarbeiter aufgelistet sind. So wissen sie stets, welche Mitarbeiter für ihre Baustellen eingeteilt sind.
Video: Schnelleinstieg
Das folgende Video bietet einen Schnelleinstieg in die Funktionsweise des Dispo-Tools.
Aufbau des Dispo-Tools
Das Dispo-Tool ist in die Bereiche Kalender, Kopf und die Listen für Baustellen, Mitarbeiter und Ressourcen gegliedert.
Kopf
Im Kopf des Dispo-Tools nehmen Sie Einstellungen vor, mit denen Sie den angezeigten Zeitraum auswählen und nach Abteilungen oder Niederlassungen filtern:
| ab |
erster Tag des Kalenders |
| KW |
erste Kalenderwoche des Kalenders |
| zeige Mitarbeiter |
Wenn diese Option deaktiviert ist, werden nur die Arbeitsmittel angezeigt |
| zeige Arbeitsmittel |
Wenn diese Option deaktiviert ist, werden nur die Mitarbeiter angezeigt |
| Qualifikation |
Wenn eine Qualifikation ausgewählt ist, werden nur die Mitarbeiter angezeigt, die über diese Qualifikation verfügen. |
| Mitarbeiter |
Wenn Mitarbeiter ausgewählt werden, werden nur diese Mitarbeiter im Kalender angezeigt. Die Liste der Mitarbeiter in dieser Auswahl berücksichigt bereits getroffene andere Auswahlen, beispielsweise die Zugehörigkeit zu Abteilungen, Niederlassungen oder die Qualifikationen. |
| Arbeitsmittel |
Wenn ein Arbeitsmittel ausgewählt wird, wird nur dieses Arbeitsmittel im Kalender angezeigt. |
| NL |
Wählen Sie die Niederlassung aus, deren Termine Sie sehen möchten |
| Abteilung |
Wählen Sie die Abteilung aus, deren Termine Sie sehen möchten |
| Mitarbeiter |
Wenn Sie Mitarbeiter aktivieren, werden Termine der Mitarbeiter eingeblendet (Standardeinstellung) |
Nachdem Sie Ihre Auswahl getroffen haben, müssen Sie Filter anklicken.
Mit dem Button [+] können Sie alle Termine im Kalender gleichzeitig aufklappen.
Fehlzeiten einblenden
Wenn Sie die Option Ansicht Fehlzeit aktivieren, wird ein Fehlzeitenkalender eingeblendet.
Für diesen Fehlzeitenkalender greifen die gleiche Filter wie für den Dispositionskalender:
Kalender
Im Kalender werden alle Termine angezeigt.
Der Kalender verfügt über zwei Ansichten, zwischen denen Sie nach Belieben wechseln können:
- Mitarbeiter/Arbeitsmittel: In dieser Ansicht werden die Termine nach Mitarbeitern und Arbeitsmitteln geordnet. So können Sie Mitarbeiter und Arbeitsmittel auswählen, um zu erkennen, welche Baustellen ihnen zugewiesen wurden
- Baustellen/Projekte: In dieser Ansicht werden die Termine nach Baustellen bzw. Projekten geordnet. So können Sie Baustellen oder Projekte auswählen, um zu erkennen, welchen Mitarbeitern sie zugewiesen sind.
Um zwischen den Ansichten zu wechseln, klicken Sie auf die entsprechende Schaltfläche oberhalb des Kalenders.
Wenn Sie den Kalender öffnen, zeigt er zunächst eine Liste der Mitarbeiter bzw. der Baustellen/Projekte an.
In den Zellen werden die Nummern (Fremd-ID) der Baustellen genannt, auf denen der Mitarbeiter am betreffenden Tag eingeteilt ist (die Anzeige der Fremd-ID müssen Sie möglicherweise vom virtic-Kundendienst einschalten lassen).
Um die zugewiesenen Termine zu sehen, klicken Sie auf [+] vor dem Mitarbeiternamen oder vor der entsprechenden Baustelle. Nun werden die Termine aufgeklappt. Um sie wieder zu schließen, klicken Sie wieder auf [-].
Wenn es Ihnen zu umständlich ist, alle Mitarbeiter bzw. Baustellen einzeln aufzuklappen, und Sie stattdessen alle Termine gleichzeitig sichtbar machen möchten, können Sie rechts oberhalb des Kalenders auf das [+] klicken: {Bild}
Beachten Sie, dass das gleichzeitige Aufklappen vieler Termine einige Zeit in Anspruch nehmen kann. Sie können diese Zeit verkürzen, wenn Sie zuvor einen kleinen Zeitraum, z.B. 1 Woche, auswählen.
Nach dem Aufklappen werden für jeden Mitarbeiter die ihm zugewiesenen Baustellen angezeigt: {Bild} In jeder Zelle steht nun eine Uhrzeit, die den Startzeitpunkt des Termins angibt. Die Farbe zeigt, ob dieser Termin mit Terminen an benachbarten Tagen zusammenhängt:
| Schwarz |
Erster Tag einer Folge zusammenhängender Termine |
| Rot |
Folgetag |
| Blau |
Letzter Tag |
Baustellenliste
In der Baustellenliste werden alle aktiven Baustellen mit ihrer Bezeichnung und ggf. ihrer Fremd-ID angezeigt. Falls Sie Baustellen-Stammdaten zwischen Ihrem ERP-System und virtic austauschen, dann ist die Fremd-ID der eindeutige Schlüssel der Baustelle in ihrem ERP-System.
Falls Sie eine Baustelle vermissen, ist sie möglicherweise nicht aktiv. Aktivieren Sie sie in der Baustellenverwaltung.
Sie können in der Baustellenliste folgende weitere Merkmale einblenden: Gruppe, Postleitzahl, Ort, Straße, Abteilung Niederlassung. Hierzu klicken Sie im Listenkopf auf das nach unten gerichtete Dreieck, das in jeder Kopfzelle erscheint, wenn Sie mit der Maus darüber fahren.
Klicken Sie danach auf und wählen Sie die Spalten aus, die angezeigt werden sollen. Alle angezeigten Spalten werden hier durch einen Haken gekennzeichnet. Nachdem Sie alle Spalten ausgewählt haben, klicken Sie wieder in einen Bereich außerhalb dieser Auswahl, die daraufhin verschindet. Sie können die gesamte Seitenleiste verbreitern, um alle Spalten lesen zu können. Auch die Breite der einzelnen Spalten lässt sich mit der Maus verändern, indem Sie in der Kopfzeile an den Zellenrändern ziehen.
Mitarbeiterliste
Die Mitarbeiterliste enthält alle aktiven Mitarbeiter, die der angemeldete Benutzer sehen bzw. disponieren darf. Die Mitarbeiter können farblich markiert und nach verschiedenen Gesichtspunkten gruppiert werden. Fragen Sie den Kundendienst nach geeigneten Einstellungen für Ihr Unternehmen.
Arbeitsmittelliste
Die Arbeitsmittelliste enthält alle aktiven Arbeitsmittel, die der angemeldete Benutzer sehen bzw. disponieren darf. Die Arbeitsmittel können farblich markiert und nach verschiedenen Gesichtspunkten gruppiert werden. Fragen Sie den Kundendienst nach geeigneten Einstellungen für Ihr Unternehmen.
Termine anlegen
Um einen neuen Termin anzulegen, entscheiden Sie sich zunächst ob Sie
- einer Baustelle einen Mitarbeiter zuweisen oder
- einem Mitarbeiter eine Baustelle zuweisen
wollen. Öffnen Sie dann die entsprechende Baustellen- oder Mitarbeiteransicht des Kalenders.
Wenn Sie die Baustellenansicht gewählt haben, sehen Sie nun die Baustellen im Kalender. Falls noch keine Baustellen zu sehen sind oder eine bestimmte Baustelle fehlt, ziehen Sie sie einfach mit der Maus aus der Baustellenliste in den Kalender hinein. Sie wird dann an der linken Seite des Kalenders eingefügt.
Nun greifen Sie mit der Maus einen Mitarbeiter aus der Mitarbeiterliste und ziehen ihn auf den Tag, an dem der Mitarbeiter auf dieser Baustelle arbeiten soll.
Termine verschieben, kopieren und verlängern
- Um einen Termin zu verschieben, ziehen Sie ihn mit der Maus auf den gewünschten Tag.
- Um einen Termin zu kopieren, halten Sie die Strg-Taste, während Sie ihn mit der Maus auf den gewünschten Tag ziehen.
- Um einen Termin um mehrere Tage zu verlängern, halten Sie die Shift-Taste, während Sie den Termin auf den gewünschten letzten Tag ziehen.
Sie können auch Termine mehrerer Mitarbeiter gleichzeitig verschieben, kopieren oder verlängern. Wählen Sie zuvor die Termine aus, indem Sie
- die Shift-Taste gedrückt halten, um mehrere benachbarte Termine zu markieren,
- die Strg-Taste gedrückt halten, um einzelne Termine zu markieren.
Termine bearbeiten oder löschen
Um die Details eines Termins zu sehen und zu bearbeiten, klicken Sie auf die betreffende Zelle. Dann öffnen sich die Termindetails in einem neuen Fenster.
Im Kopf dieses Fensters finden Sie die wesentlichen Daten des Termins, nämlich den Namen des Mitarbeiters, die Baustelle bzw. das Projekt und den Zeitraum des Termins. Im Hauptteil des Fensters können Sie
- den Zeitraum des Termins und
- die Bemerkung
ändern.
Stellen Sie einen Termin nur dann auf dauerhaft, wenn es sich tatsächlich um einen Dauer-Termin handelt. Auch Langzeitaufträge sollten Sie nicht als dauerhaft markieren, sondern einen geschätzten Zeitraum eintragen.
Um die vorgenommenen Änderungen zu übernehmen, drücken Sie Speichern.
Um den gesamten Termin zu entfernen, drücken Sie Löschen.
Um das Fenster ohne Änderung zu schließen, drücken Sie Schliessen.
Um die vorgenommenen Änderungen zurückzunehmen, drücken Sie Reset.
Zurückliegende Termine oder Termine in der Zukunft
Links von der Datumsspalten wird eine grüne Spalte angezeigt, in der Sie Hinweise finden, wenn zu einer Baustelle Termine vorliegen, die außerhalb des angezeigten Zeitfensters liegen.
Um zurückliegende Termine oder Termine in der Zukunft aufzurufen, klicken Sie auf einen der grünen Zellen mit dem Symbol [<%] oder [%>]. Dann wird ein neues Fenster geöffnet, in dessen Kopf alle Termine aufgelistet werden, die sich außerhalb des angezeigten Zeitfensters befinden: {Bild} Um einen dieser Termine zu bearbeiten, markieren Sie ihn zunächst, ändern Sie dann die Termineinstellungen und klicken Sie auf Speichern.
Urlaub und Krankheit
Abwesenheitstage werden im Kalender durch gelbe Zellen angezeigt. Sie können zusätzlich einen Fehlzeitenkalender einblenden, indem Sie im Kopf die Option Ansicht Fehlzeit aktivieren. ➜
Um Fehlzeiten anzulegen, verwenden Sie bitte die Fehlzeitverwaltung.
Adressen ergänzen
Zu jedem Termin können Sie ergänzende Adressen eintragen, beispielsweise die Adresse von Kontaktpersonen, Zwischenhalten auf dem Weg zum Termin oder Hotels. Je Termin können zwei Adressen eingetragen werden. Nach der Eintragung sind die Adressen für den Disponenten im Dispo-Tool einzusehen. In einer späteren Version der mobilen App werden diese Adressen auch den Mitarbeitern zur Verfügung gestellt.
Adressen anlegen
Legen Sie zunächst die Adresse an, die Sie im nächsten Schritt dem Termin hinzufügen möchten. Klicken Sie hierzu auf Datei und anschließend auf Adressen verwalten.
Klicken Sie dann auf Neu und tragen Sie nun die neue Adresse ein; die Geodaten (Länge, Breite) werden automatisch ergänzt. Klicken Sie anschließend auf Speichern. Nachdem Sie Ihre Adressen eingetragen haben, schließen Sie das Fenster.
Adressen in Termin eintragen
Öffnen Sie einen Termin und wählen Sie in Adresse A und Adresse B die betreffende Adresse aus. Geben Sie an, ob es sich um ein Hotel, einen Zwischenstopp oder einen Kontakt handelt.
Nachdem Sie den Termin gespeichert haben, sehen Sie im Kalender ein Icon neben dem Termin, nämlich ein Bett-Icon, wenn der Termin eine Hoteladresse enthält, und einen Pin, wenn der Termin einen Kontakt oder einen Zwischenstopp enthält. Die Farbe des Hotel-Icons hängt davon ab, ob es sich um die Adresse A (blau) oder die Adresse B (rot) handelt. Wenn zwei Hotels eingetragen wurden, erscheint eine 2 im Hotel-Icon. Der Disponent kann so erkennen, ob für die Übernachtung vor dem Termin, für die Übernachtung nach dem Termin oder für beide Übernachtungen ein Hotel gebucht wurde.